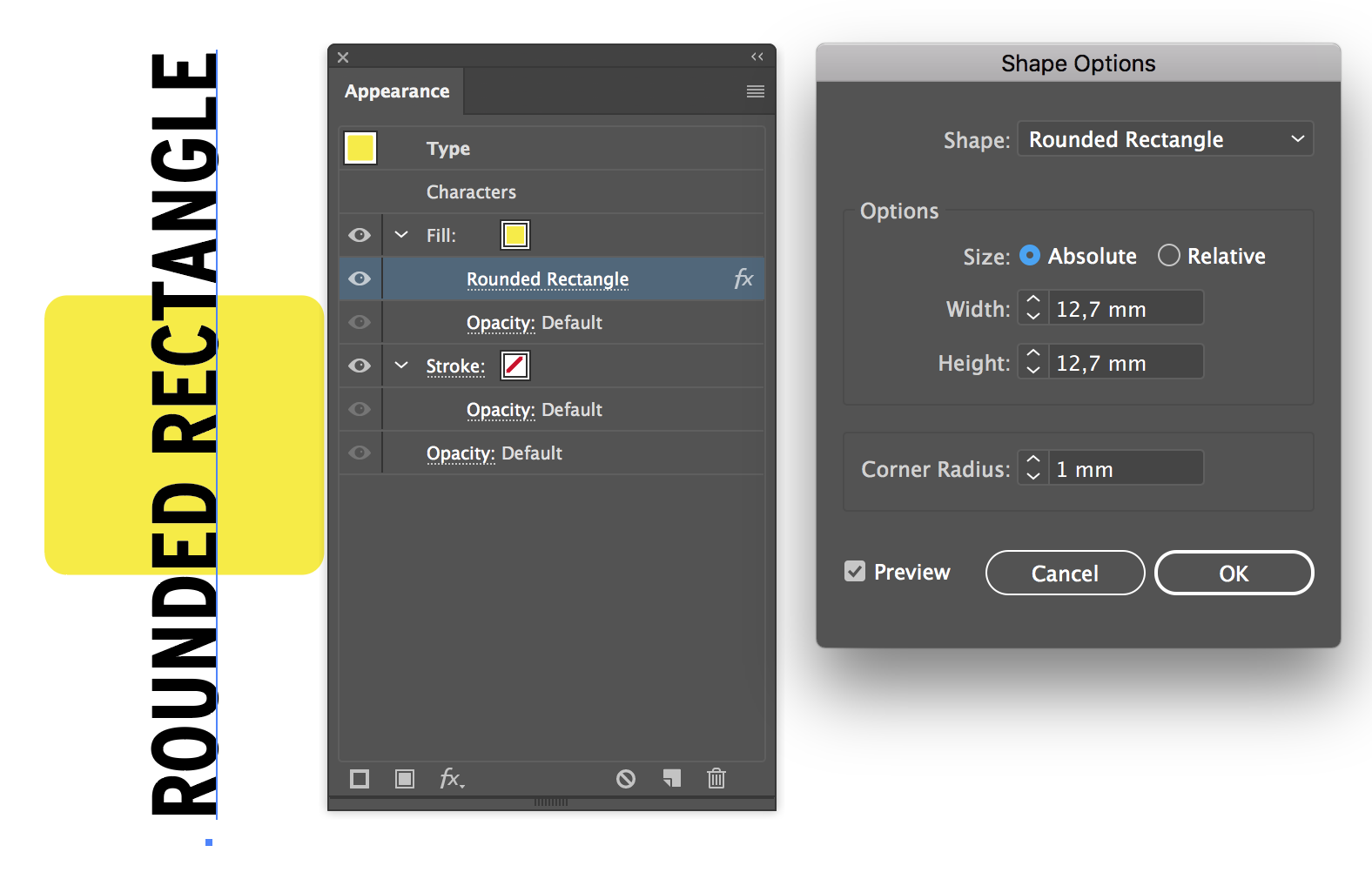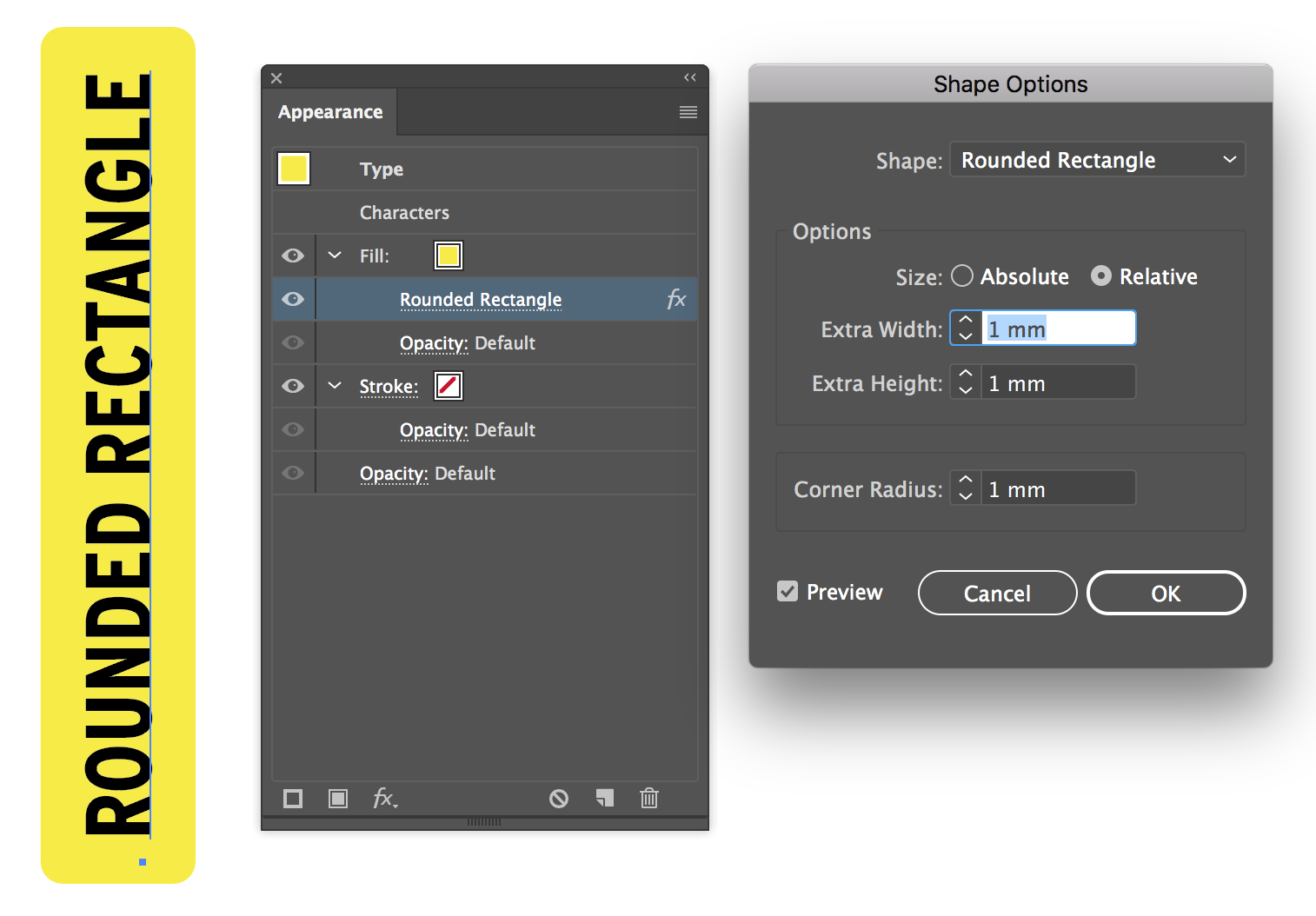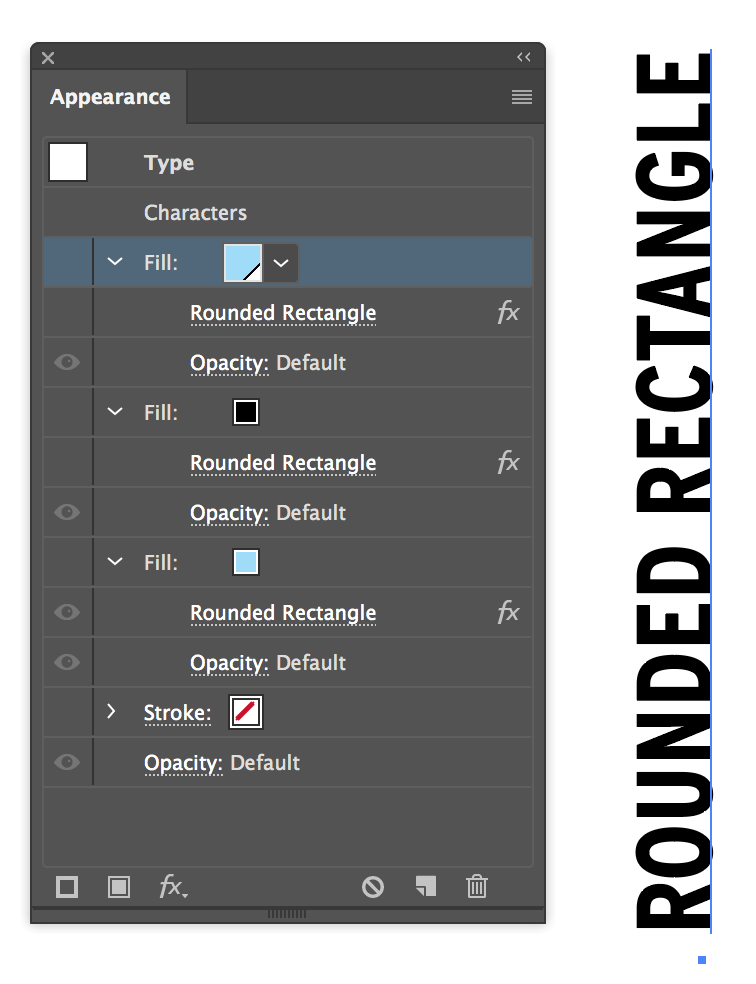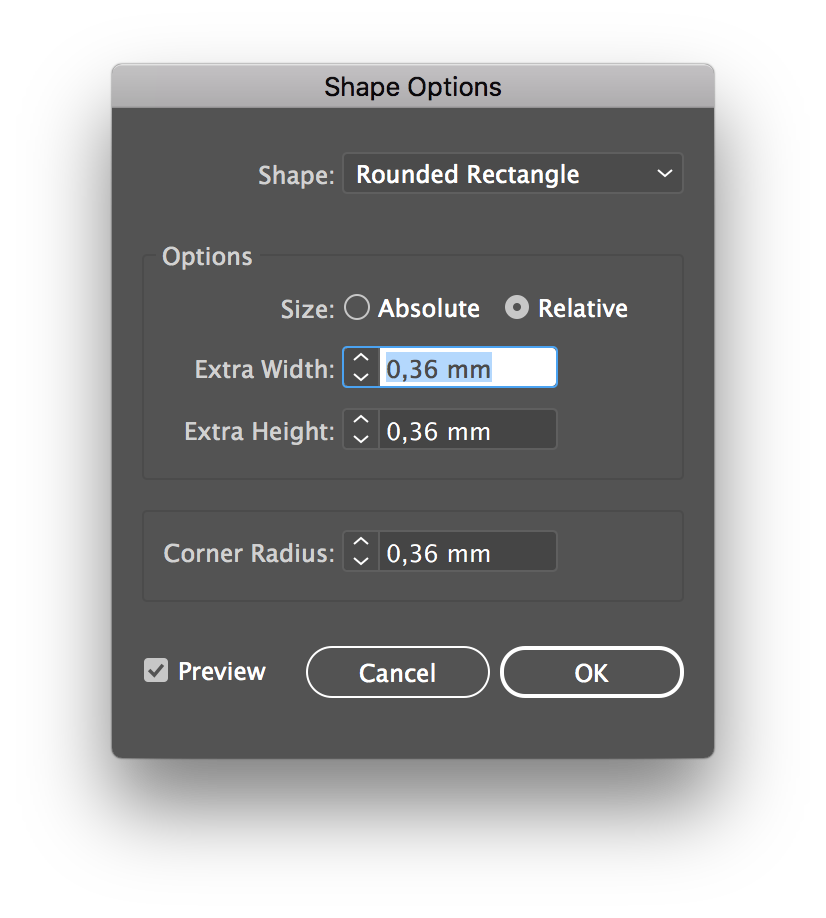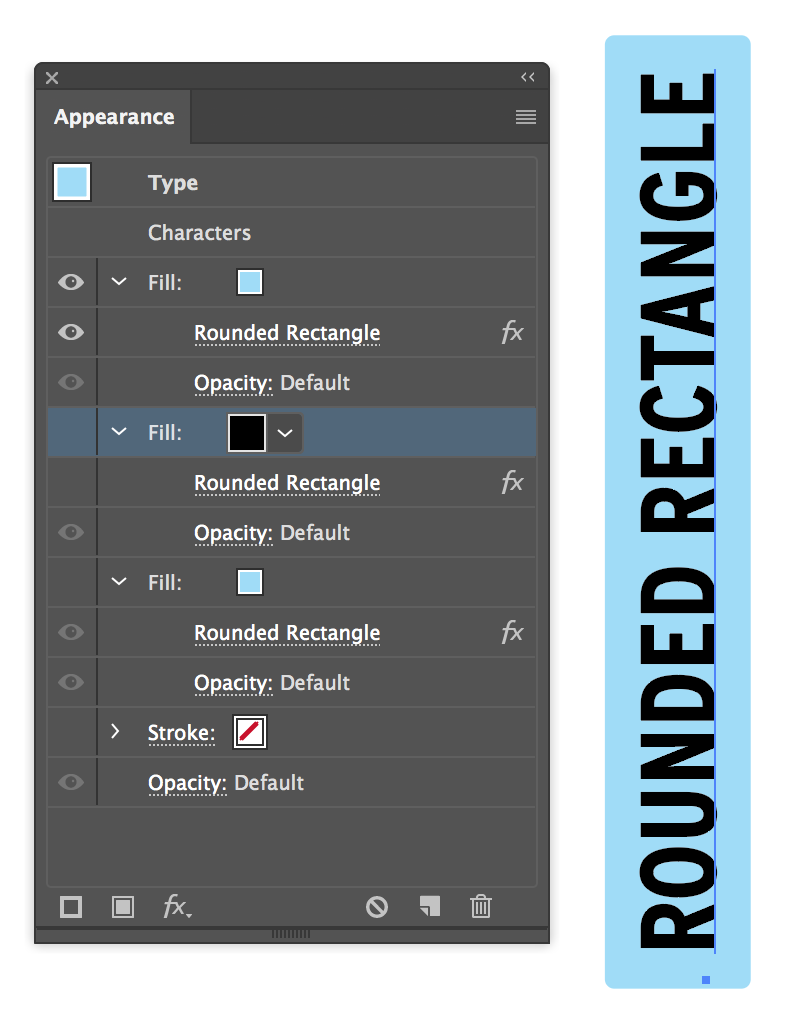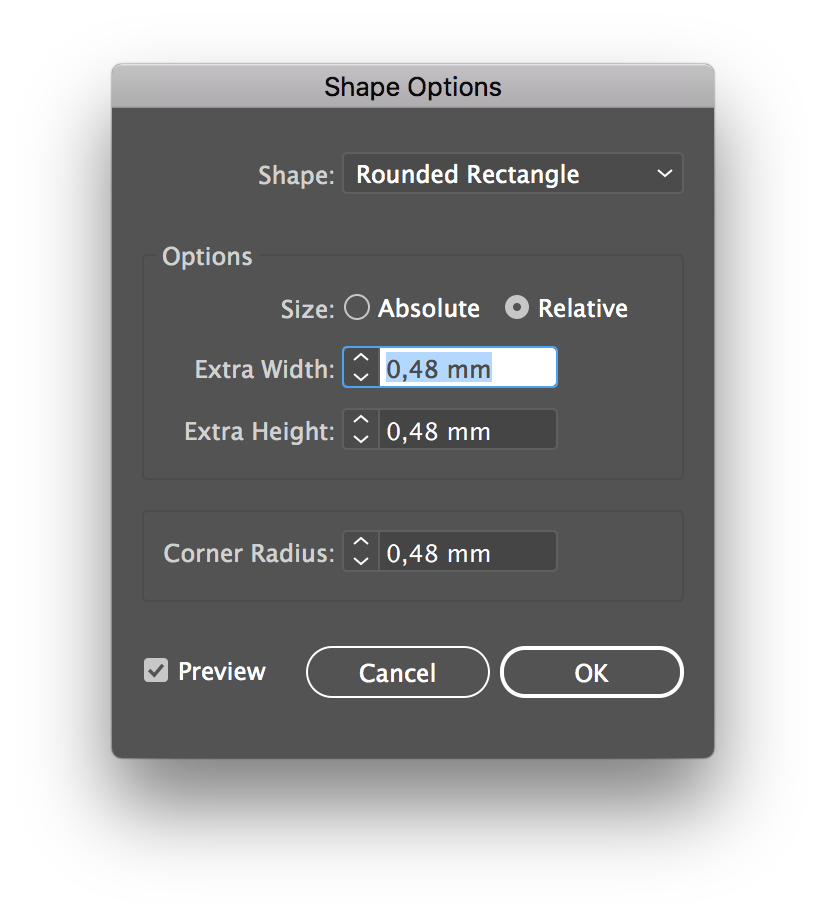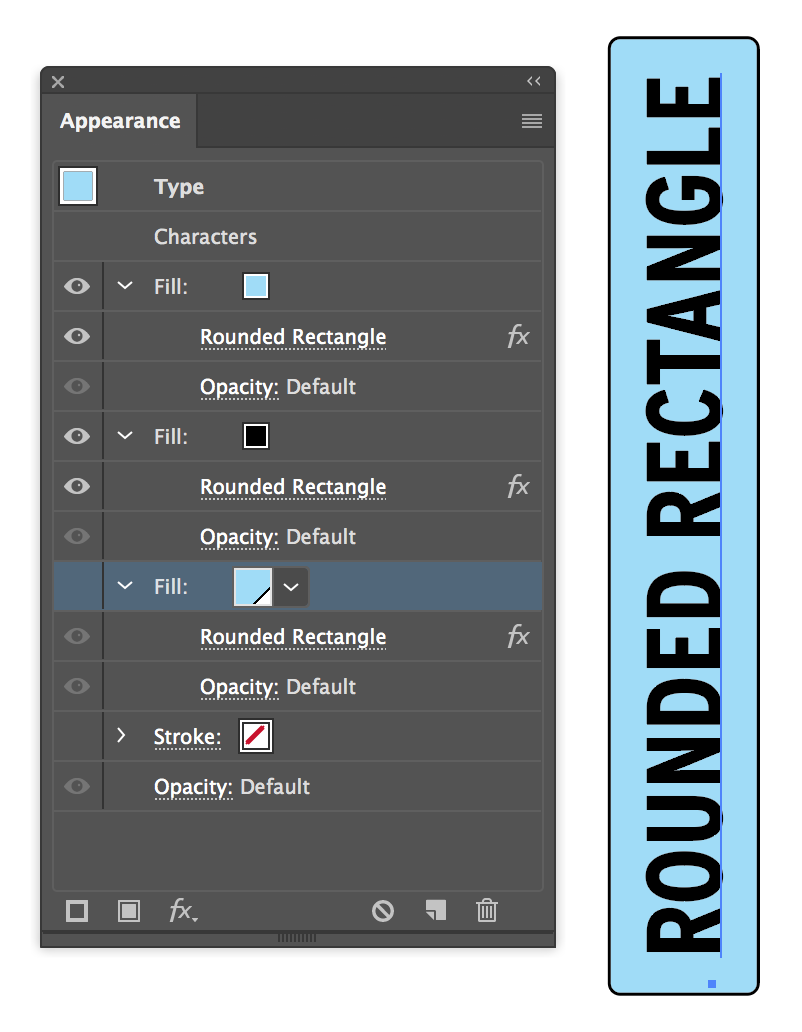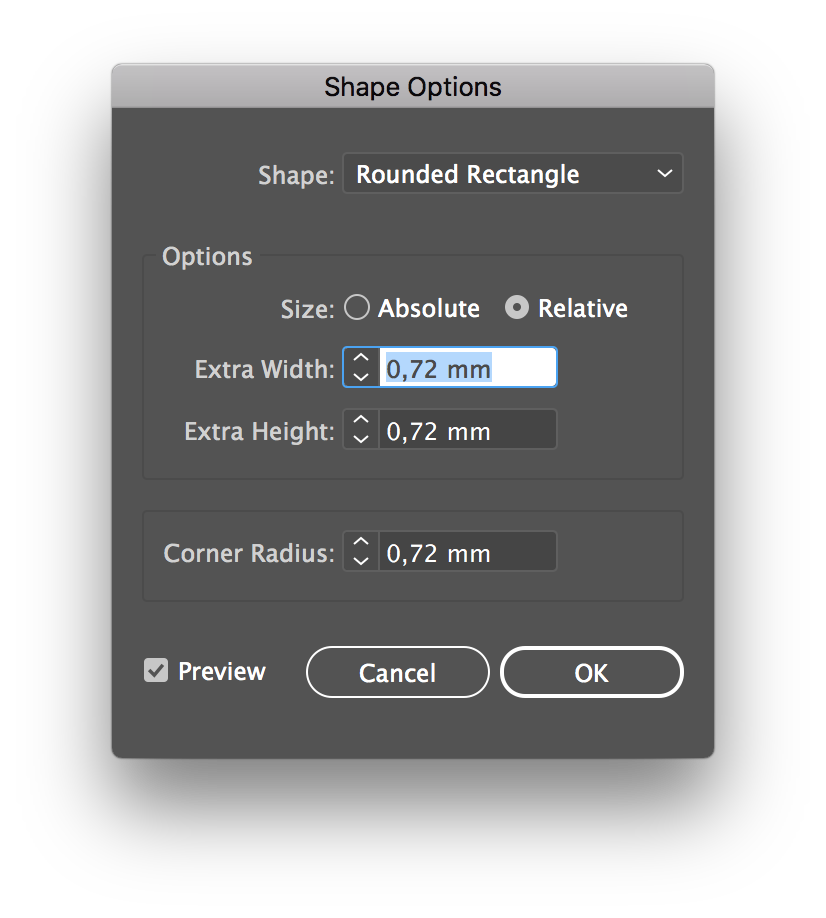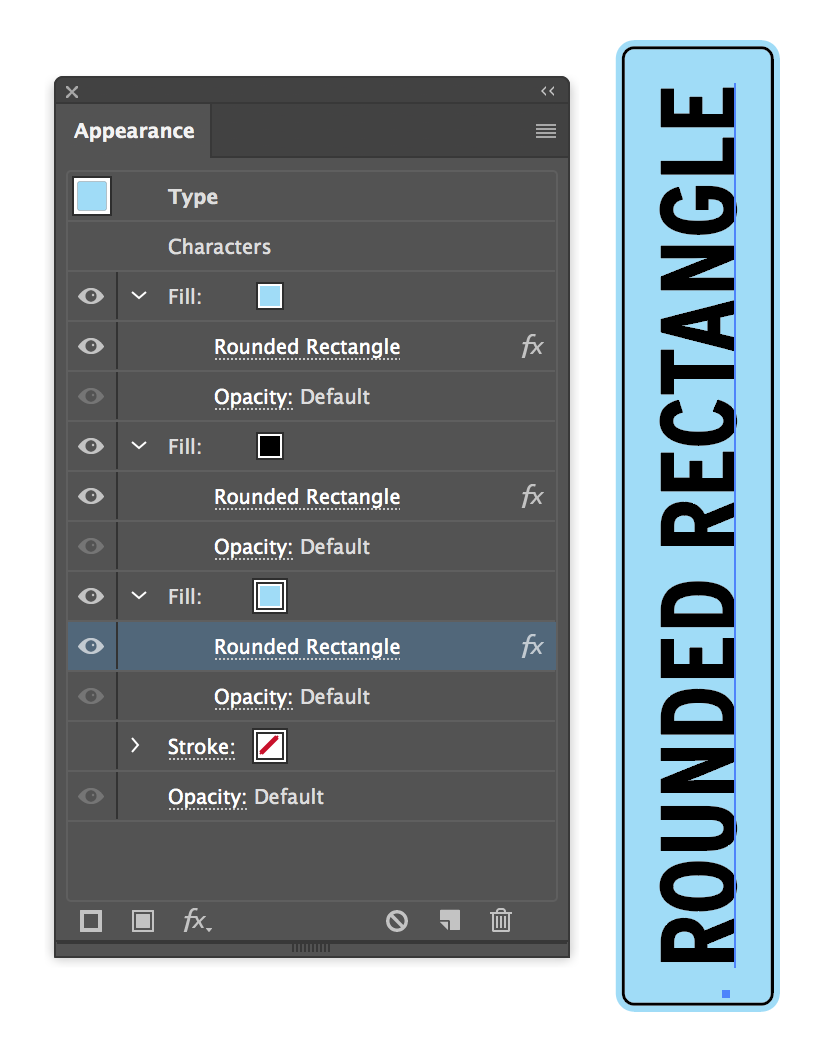Tweeënnegentig bordjes met namen van steden voor op een landkaart. Da’s best een klus want de namen die op de bordjes moeten komen zijn natuurlijk niet allemaal even lang. Er is een manier om het maken van die bordjes aan Illustrator over te laten. Zo hoef je ze niet zelf een-voor-een op maat te zagen.
Deze labels passen zich automatisch aan de lengte van de tekst aan.
Met een vormgeefstijl kun je in Illustrator diverse eigenschappen van een element met elkaar combineren tot een stijl. Dat scheelt tijd omdat je niet telkens per object handmatig diverse instellingen hoeft aan te passen. Het maakt je werk dus makkelijker én consistenter. In dit voorbeeld gaat het over bovenstaande lichtblauwe plaatsnaam-labels met een zwart contourlijntje dat net binnen de rand van het label valt.
Begin met het maken van de tekst: kies lettertype, grootte en kleur. Selecteer de tekst nu als object met het zwart pijltje en haal het palet Vormgeving (Appearance) uit het Venster menu. Voeg een nieuwe vulling toe uit het popup menu rechtsboven in het palet en bepaal de gewenste kleur (of klik op het tweede knopje linksonder in het palet). Kies vervolgens een effect uit het fx-menu onderin het palet. In dit geval koos ik ‘Omzetten in vorm’ (Convert to shape) en vervolgens het afgeronde rechthoek effect (Rounded rectangle).
Hier zit de magie van deze stijl verborgen. Als je namelijk kiest voor de optie ‘Relatief’ ipv ’Absoluut’ wordt het effect altijd aangepast aan de lengte van de tekst! Bij het voorbeeld was dit de eerste stap. Er staat nu een blauw label onder de tekst. Dat effect wordt tweemaal herhaald. Eerst volgt een zwart label dat iets groter is dan het blauwe en er dus net onderuit steekt. Tot slot nogmaals een blauw label dat weer iets groter is dan het zwarte.
Opgestapeld leveren die drie effecten een blauw bordje met zwarte contourlijn op. De volgorde van de effecten in het palet is belangrijk, gelukkig kun je ze door middel van slepen in het palet verplaatsen. Hieronder staat het resultaat van alle instellingen en de gebruikte maten.
Nu kun je een nieuwe grafische stijl aanmaken. Sleep het zojuist gemaakte object in het palet Afbeeldingsstijlen (Graphic styles) en geef je stijl een naam. Hierna kun je de nieuwe stijl toepassen op elk object. Soms zul je zien dat de vulkleur van je tekst verdwijnt als je de stijl toepast. Ook dat is op te lossen. In het pop-up menu van het stijlpalet zit de optie ‘Tekenkleur negeren’ (Override character color). Vink deze optie aan en je tekst behoudt de ingestelde kleur.