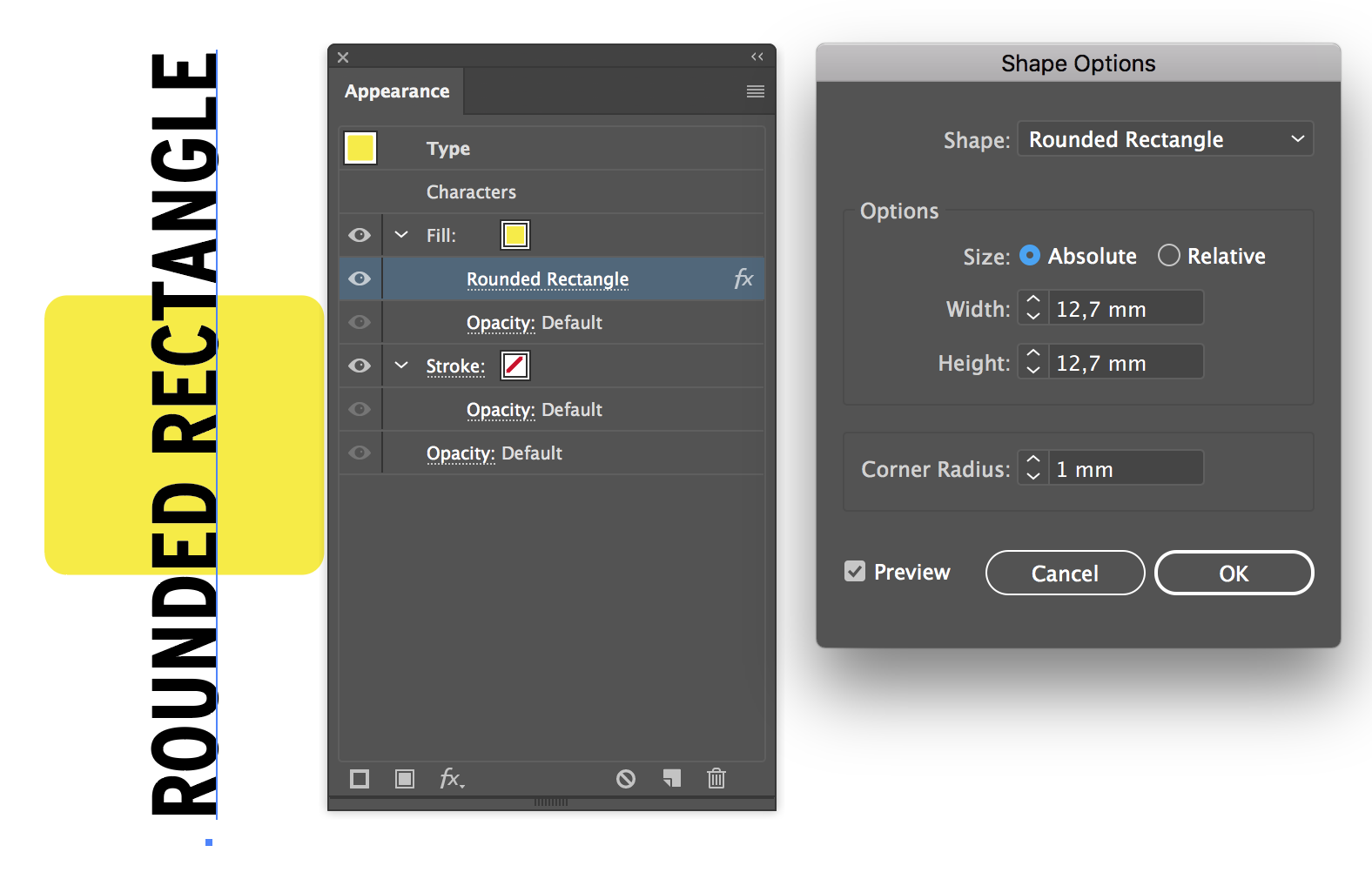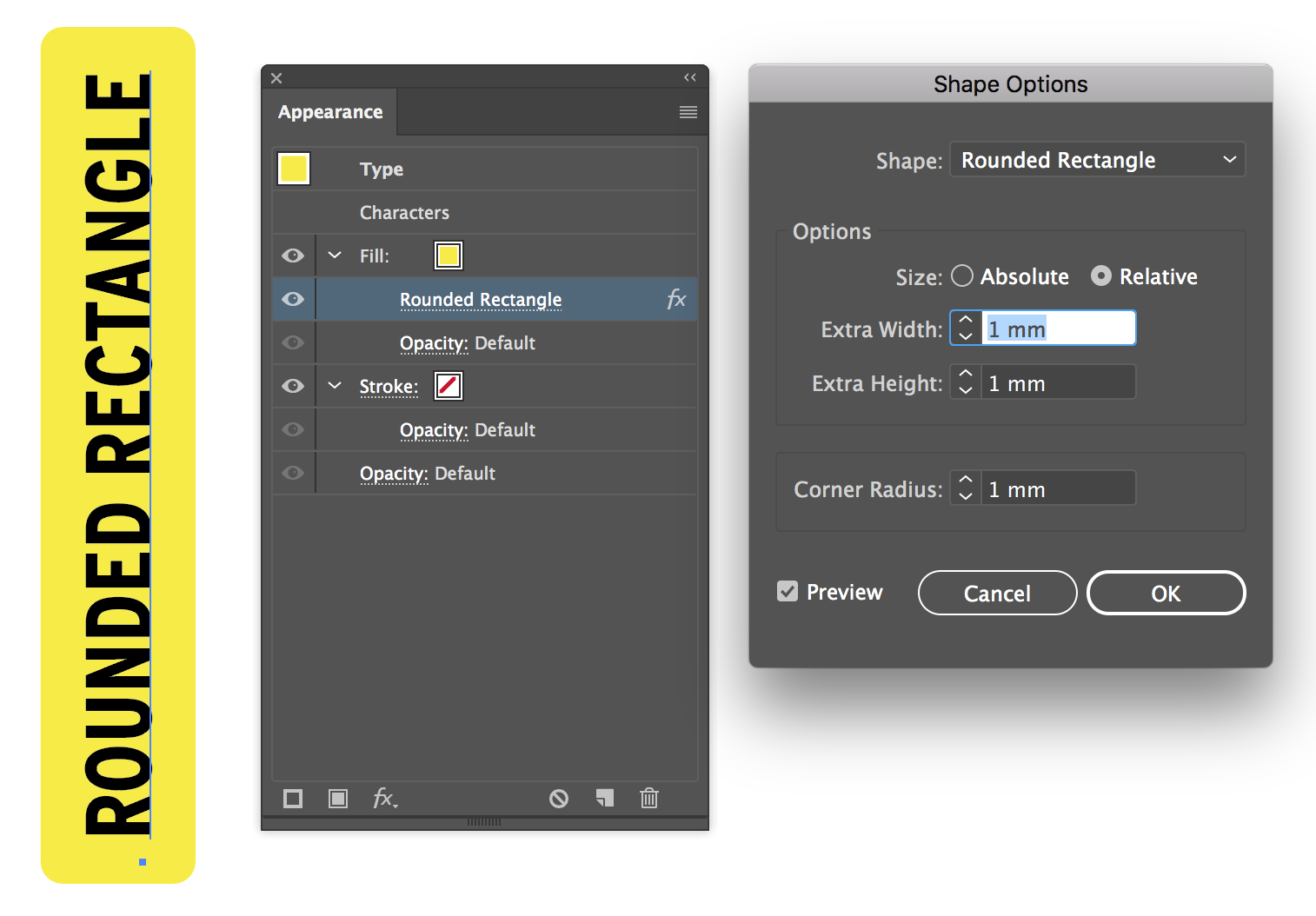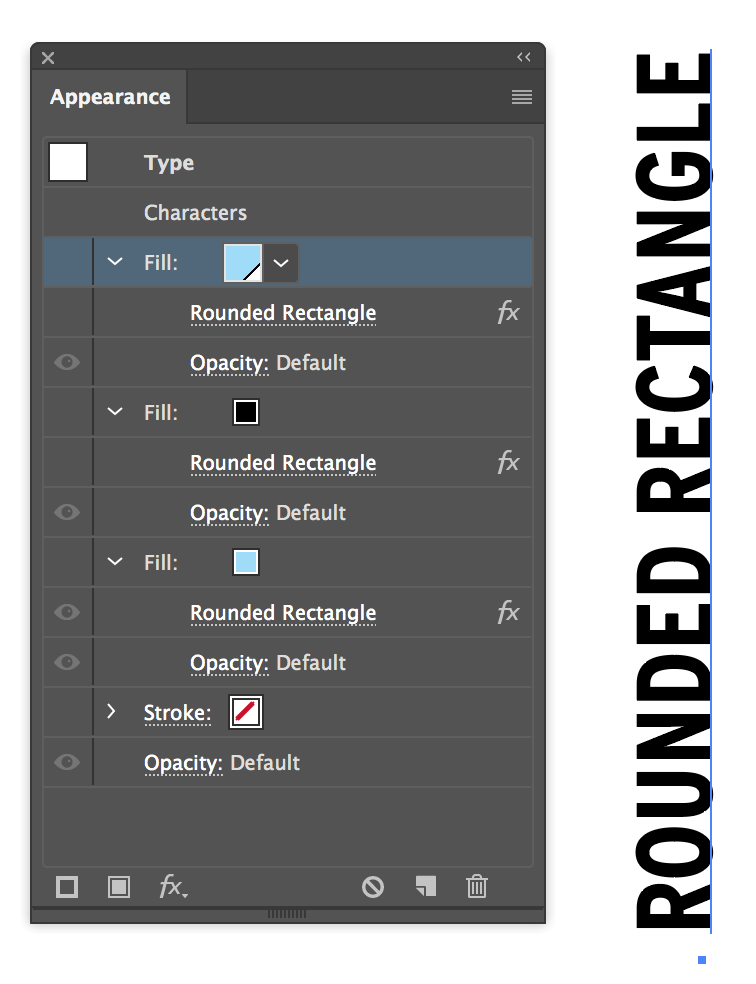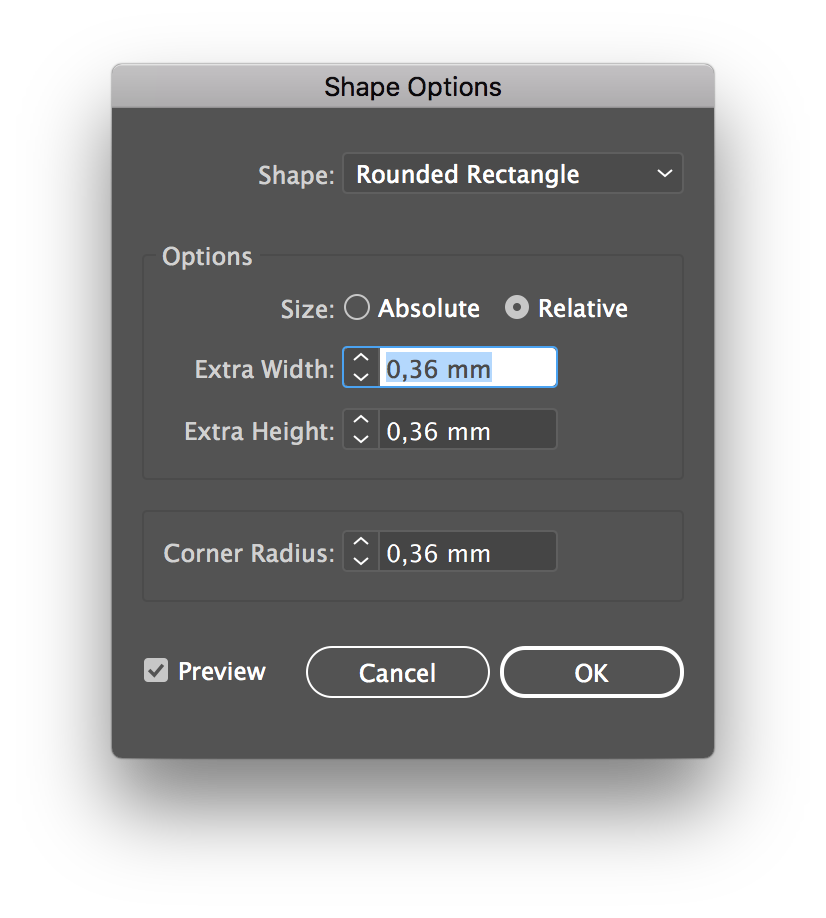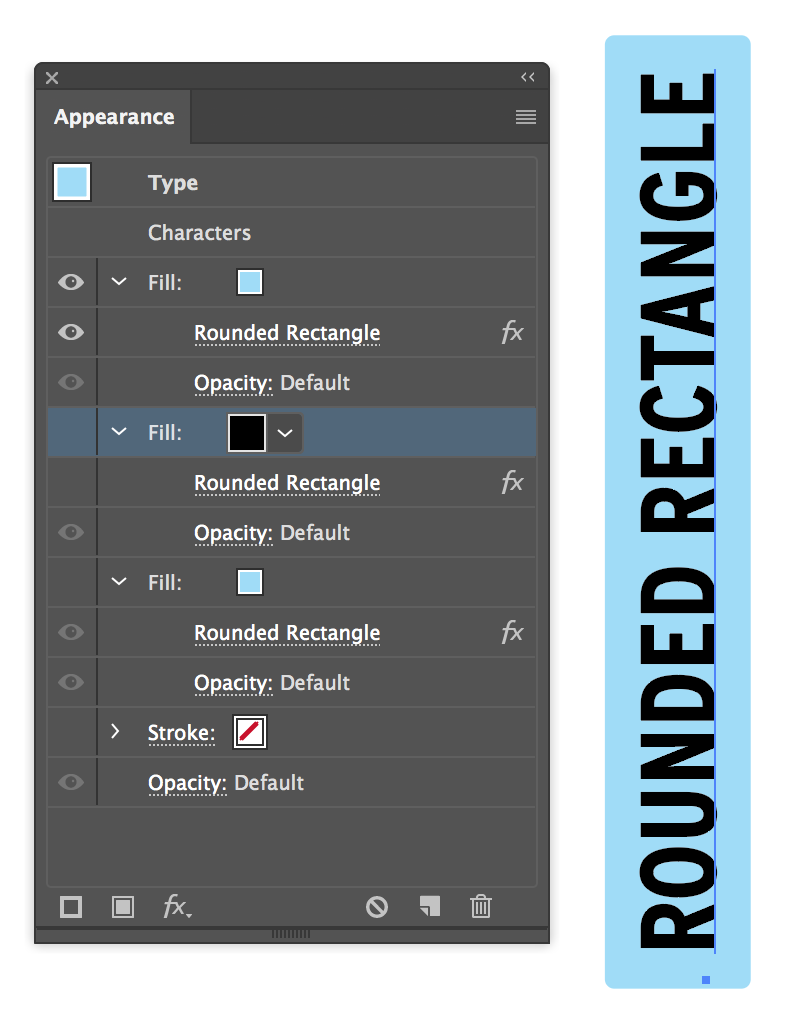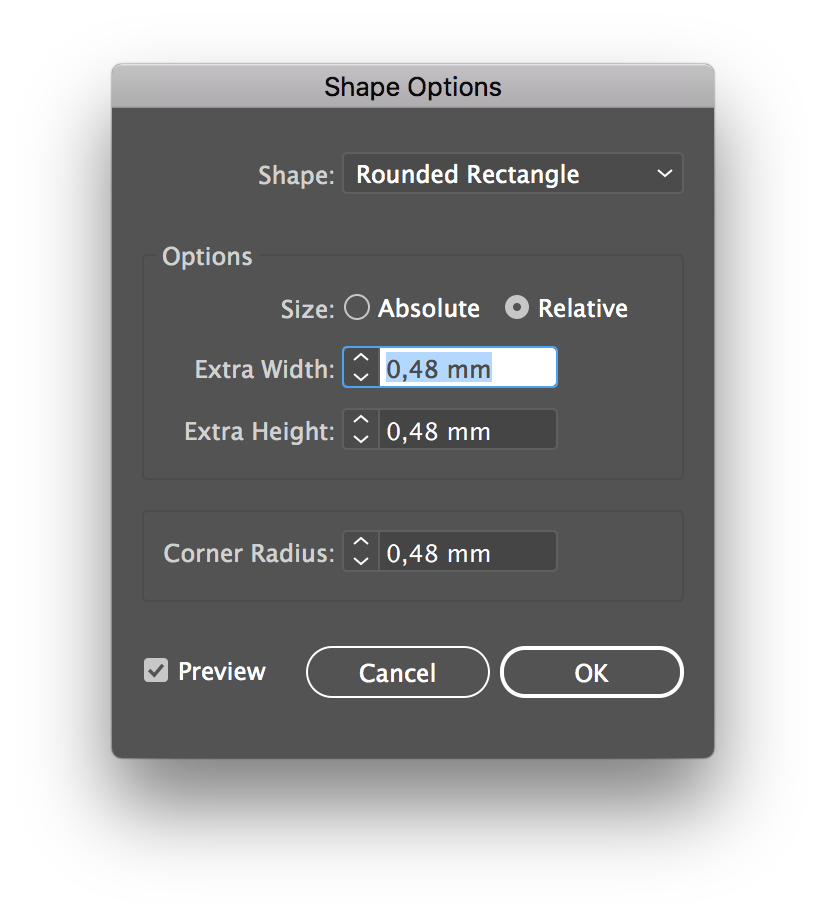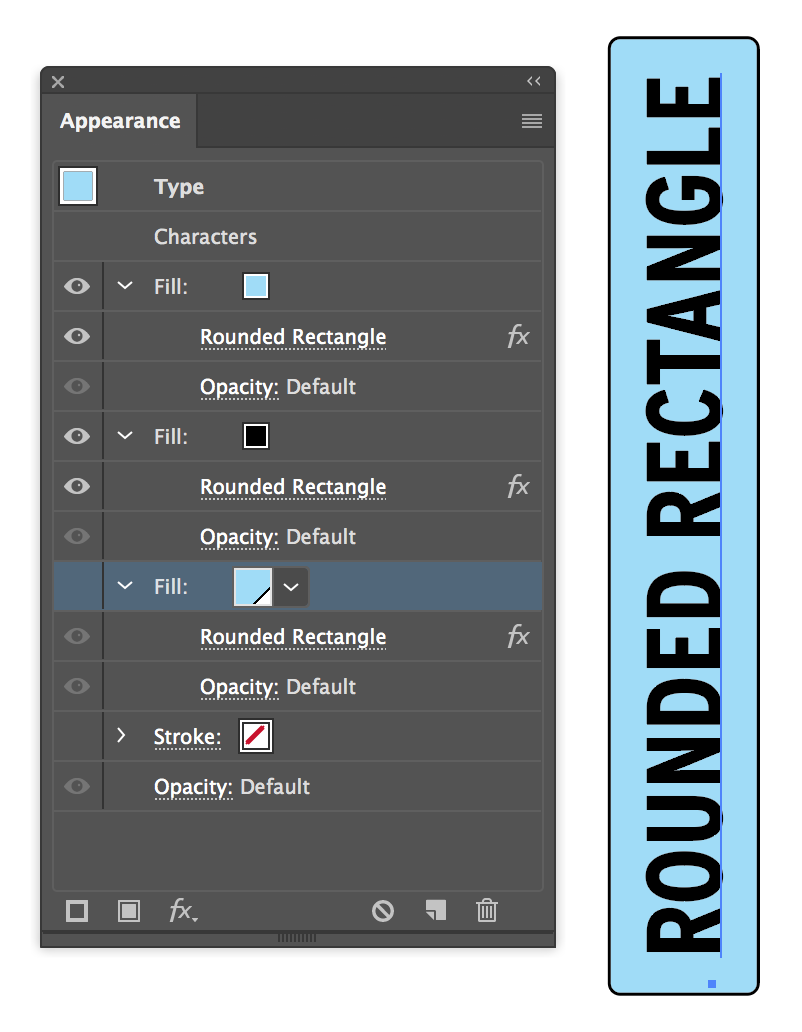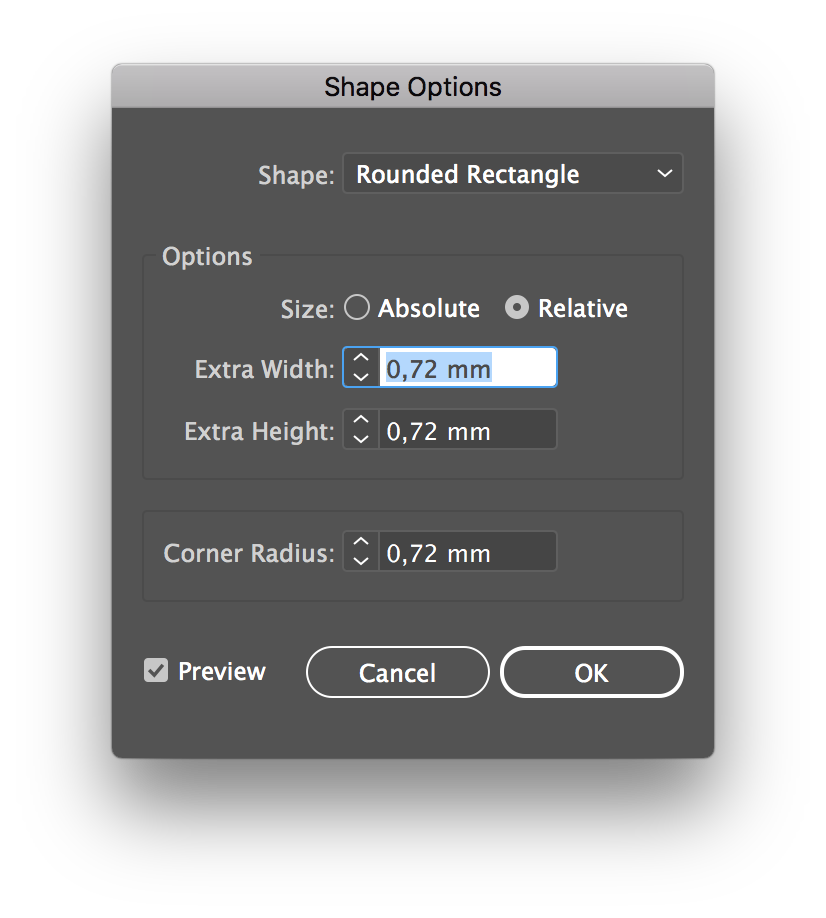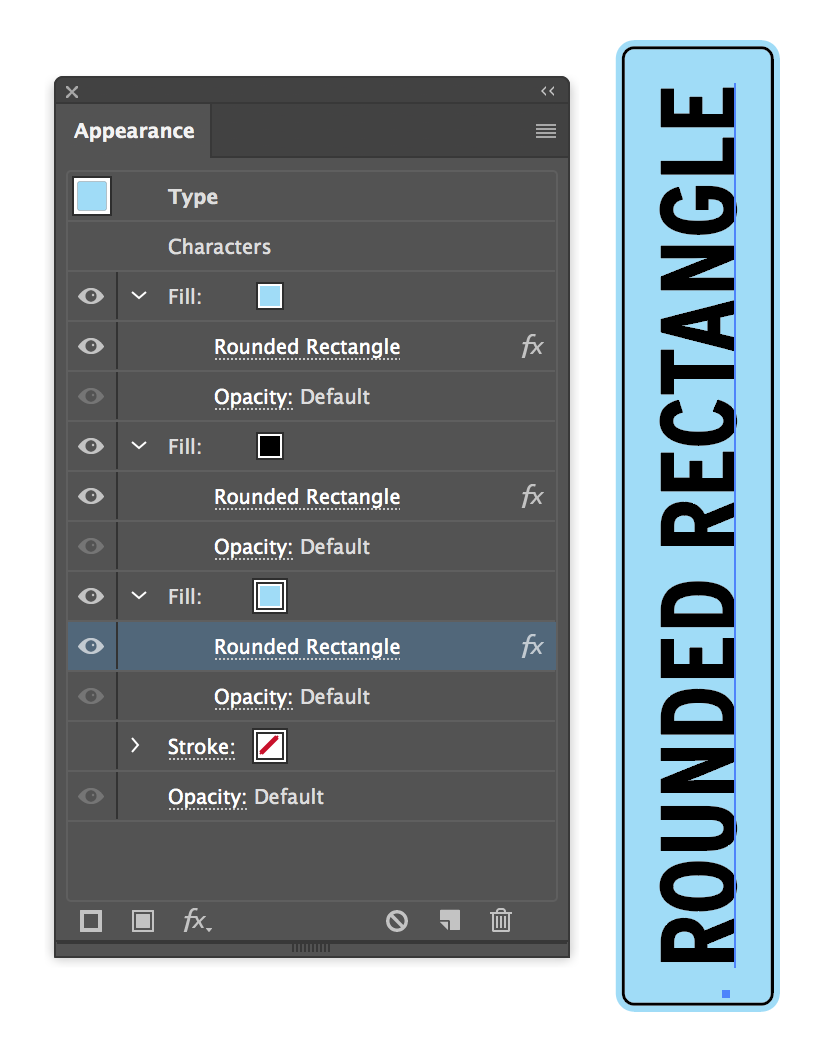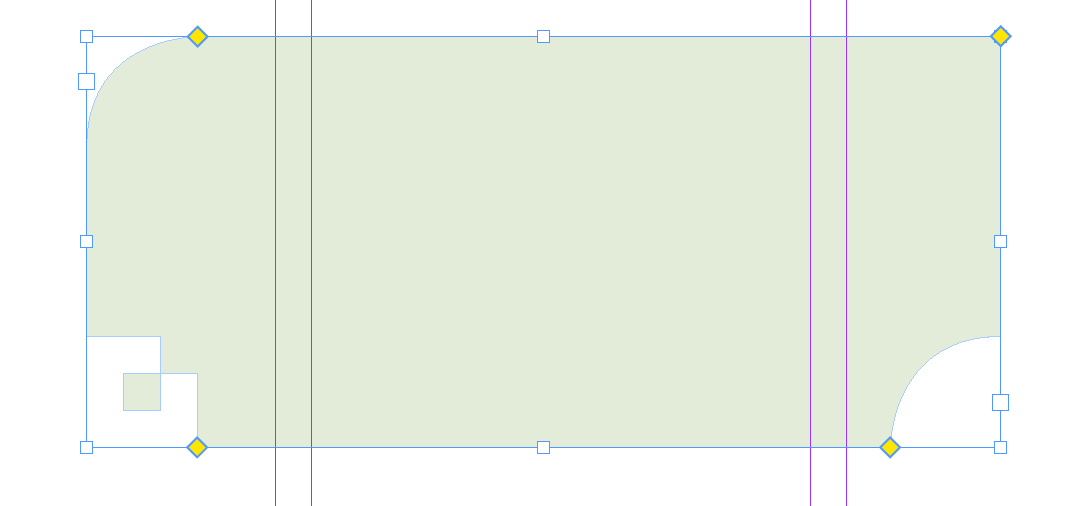Adobe Photoshop CC 2019 has a neat new trick for changing brush sizes. In addition to changing size using the left and right square bracket keys [ + ] you can als use the new HUD function (head up display).
To use this you only have to switch keys to using Control + Alt on macOS or Control + Alt + Right mouse button on Windows. Then drag your mouse left or right to change brush size and up or down to change hardness.
See the demo below to see this tip in action: